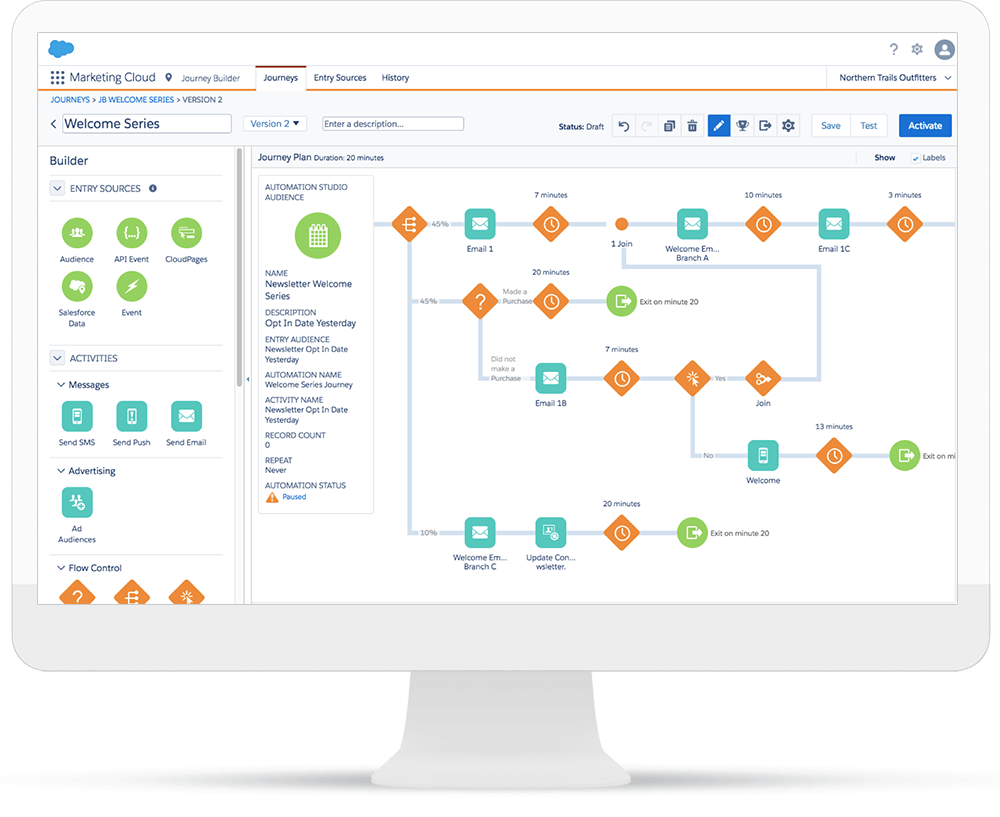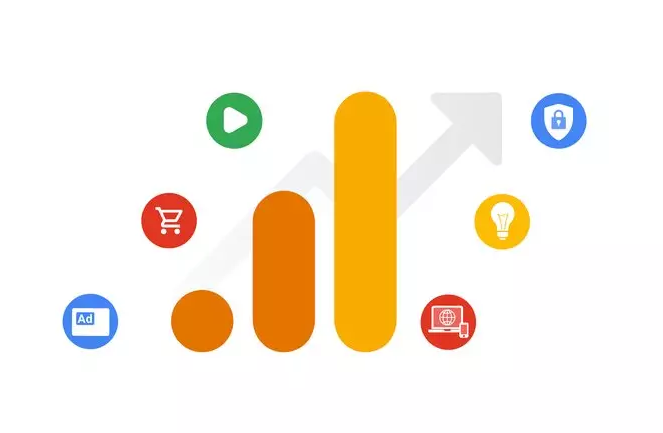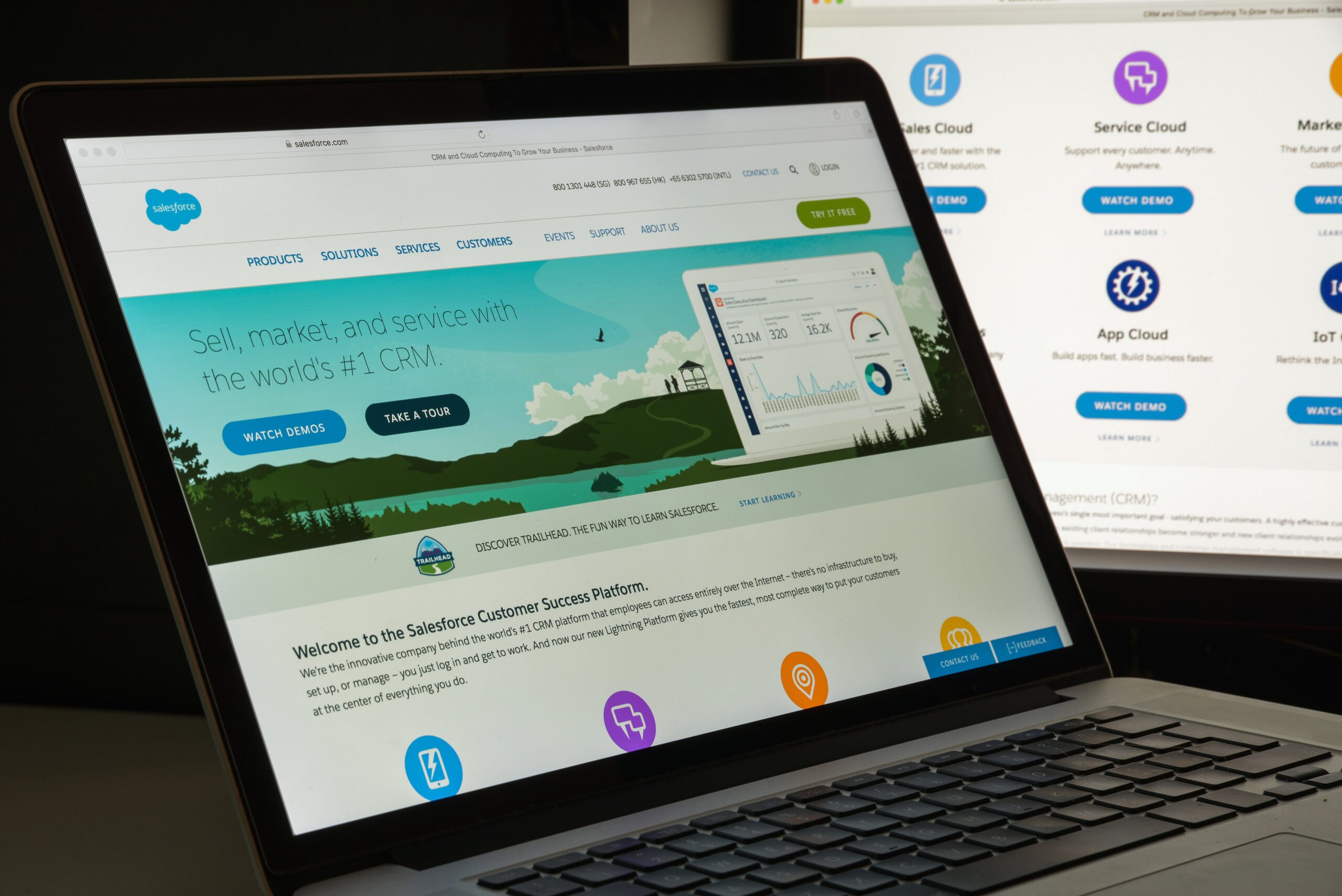¿Cómo utilizar Whatsapp en Marketing Cloud Engagement?
George Rashmawi Ruiz – Enero 2023
Como bien sabemos Marketing Cloud Engagment es una herramienta dedicada a las automatizaciones de los procesos de envíos de comunicaciones con el fin de poder ofrecer al cliente final las mejores experiencias omnicanal, en las que destacan los canales de Email, SMS y Notificaciones Push en las aplicaciones móviles. Pues bien, en 2022 Salesforce ha decidido añadir un nuevo canal de forma nativa, que no es, ni más ni menos, que el sistema de mensajería instantánea más famoso del mundo:
WhatsApp. En este post, veremos varios puntos de cómo podemos configurar y utilizar WhatsApp en la plataforma de la forma más sencilla.
¿Cómo integrar Whatsapp con Marketing cloud Engagement?
Lo primero que tenemos que saber es que, hasta el momento, la integración de WhatsApp no es directa con Marketing Cloud Engagment, ya que un proveedor tercero, Sinch, se encarga de ser el intermediario de esta integración.
Antes de realizar dicha integración se requieren varios pasos:
- El cliente debe solicitar a su Account Executive que le habilite la Sinch para WhatsApp
- Una vez habilitado, aparecerá Sinch en AppExchange con el nombre de Chat Messaging Setup.
Una vez realizados los pasos previos, para poder seguir con dicha integración necesitamos tener una cuenta comercial de WhasApp y otra cuenta comercial de Facebook ya que pertenecen a la misma compañía. Hay que identificar varios datos ahí: el Account Name, el nombre legal de la empresa y el Facebook Business Manager ID.
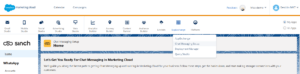
Ahí es donde vamos a poder realizar la configuración de la cuenta, los canales y los templates de los mensajes mediante un guía rápido de configuración que nos dirá qué tenemos que hacer paso a paso.
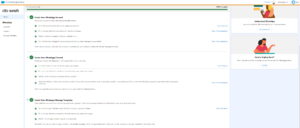
Accounts
En primer lugar, empezaremos con la parte de Accounts, que es donde vamos a insertar los datos que hemos identificado anteriormente del negocio que son: el Account Name, el nombre legal de la empresa y el Facebook Business Manager ID, los pasos a seguir serian:
- Haz clic en ‘New Account’ e ingresa los datos de la cuenta > clic en Enviar.
- Acepta la solicitud en Facebook Business Manager.
- Verifica tu solicitud en la sección ‘Accounts’ de la aplicación Sinch.
Con esto ya tendríamos a Marketing Cloud conectado a la cuenta de WhatsApp del negocio.
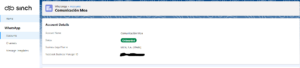
CHANNELS
El siguiente paso sería configurar la parte del Canal de WhatsApp, que es donde vamos a añadir todos los datos de la cuenta de WhatsApp Business. Esos datos van a poder ser consultados por el cliente final, accediendo al perfil del sender de los mensajes WhatsApp.
Los datos que se nos solicitan en este caso son los siguientes:
- Accounts: un seleccionable de las cuentas que tenemos asociadas.
- Channel Name: Nombre canal.
- Channel Description: Descripción del canal.
- Phone Number: Numero de WhatsApp, existen dos opciones:
– Que Sinch nos provee un numero de telefono.
– Que usemos el número del cliente para que aparezca como el sender.
- Brand Logo: Logo cuadrado entre 192×192 px. y 640×640 px. (Tamaño Max 5MB).
- About the Business: descripción sobre la empresa.
- Industry: es un seleccionable con muchas opciones de tipos de negocios.
- Address: Dirección física de la empresa.
- Email Address: Correo electrónico de la empresa.
- Website: Página web de la empresa.
- Additional Website: Pagina web adicional (es opcional)
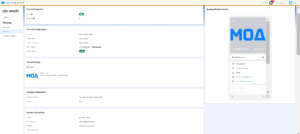
Una vez que hayamos rellenado todos los datos anteriores le damos al botón de submit. Posteriormente, recibiremos en el número asociado un código que tenemos que introducir en el espacio correspondiente. Al completar esos pasos, solo toca esperar a que todo sea aprobado desde WhatsApp, que suele tardar entre 2 y 6 horas.
Message Templates.
Una vez aprobado el canal que hemos configurado en el paso anterior, ya podemos proceder a la parte de creación de plantillas. En esta parte, es muy importante revisar bien las políticas de mensajes permitidas, que pueden ser consultadas en la misma página de WhatsAPP.
En este apartado podemos configurar las plantillas con los siguientes datos:
- Accounts: un seleccionable de las cuentas que tenemos asociadas.
- Template Name: nombre de la plantilla. Solo se permite minúsculas, números y barra baja.
- Template Categoría: es el tipo de mensaje, donde tenemos 3 opciones:
– Marketing.
– Transacional.
– One-time passwords.
En base a la categoría elegida el mensaje debe cumplir con las políticas de WhatsApp para poder ser aprobado.
- Languages: añadimos todos los idiomas en los que queremos usar en la plantilla.
- Header:
– Es opcional y puede ser texto e imágenes.
– Admite variables de personalización.
- Body:
– Se pueden introducir hasta 1064 caracteres.
– Admite texto, emoticonos, urls.
– Admite datos personalizados.
- Footer (opcional):
– Admite texto.
– Admite datos personalizados.
- Botones (opcional).
- 1. Respuesta rápida:
– Hasta 3 botones.
– Personalizables en texto.
– Son de una sola pulsación por parte del usuario.
– Al pulsar el usuario enviará al chat una respuesta en forma del texto que haya en el botón.
- 2. Call to action:
– Hasta 2 botones.
– URL que puede ser dinámica.
– Llamada telefónica.
– Cada uno con su correspondiente logo de la acción que realizan.
Por último y antes del envío para el registro, tendremos que asociar a cada variable introducida una muestra de ejemplo. Así, para la variable uno, si tenemos pensado que sea la personalización para el nombre, podríamos elegir uno, por ejemplo, Javier.
El ultimo paso en esta sección seria añadir a cada variable personalizada un ejemplo para ver cómo se muestra en la parte de Preview.
Al finalizar todos esos pasos, solo nos queda esperar a que SINCH verifique si la template cumple con las políticas de WhatsApp.
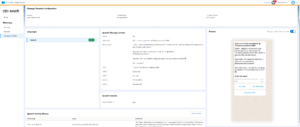
Limitaciones de las plantillas:
- El campo del nombre de la plantilla de mensaje se limita a 512 caracteres.
- No se puede modificar el texto de una plantilla, solo el contenido dinámico.
- Una cuenta de WhatsApp Business solo puede crear 100 plantillas de mensajes por hora.
- WhatsApp permite imagen, audio/video o PDF además del texto y footer. Sin embargo, actualmente Salesforce limita los medios a texto e imagen.
Importaciones de los contactos al canal de WhatsApp en Marketing Cloud
Antes de poder impactar a cualquier contacto, es necesario importar los contactos al canal de WhatsApp en Marketing Cloud e incluirles dentro del canal creado en los pasos anteriores. Para ello, lo primero que tenemos que crear es una definición de importación siguiendo los pasos que nos ofrece este enlace de Salesforce:
https://help.salesforce.com/s/articleView?id=sf.mc_cab_create_a_new_import_definition.htm&type=5
1. Navegamos dentro de Marketing Cloud hasta la pestaña de Audience Builder, si ponemos el cursor ahí nos aparecerá Contact Builder, dentro de esta pestaña hay un apartado de imports.

2. Creamos una importación de tipo Chat Messaging
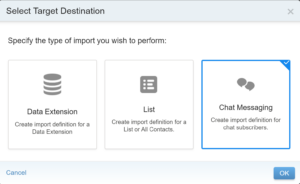
3. A continuación, podemos elegir la entrada de contactos: puede ser un archivo .csv u otra DE que será la que nosotros elegiremos(IMPORTANTE: la DE de entrada para la definición de importación de contactos no debe ser elegida para hacer envíos).
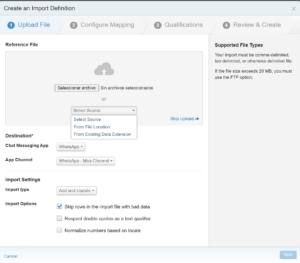
4. En el siguiente paso mapeamos los datos del fichero o la DE con el canal: lo haremos manualmente matcheando el número de teléfono, contact key y locale como mínimo, que son los datos obligatorios.
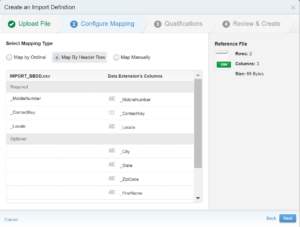
5. Qualifications (en caso de una subida manual de fichero): donde añadiremos los datos de la definición y de dónde queremos importar el fichero.
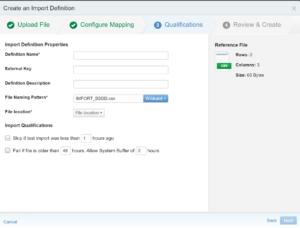
6. Por último, solo nos queda darle al botón de actions en la definición para ejecutar la importación final.

7. En all contacts en canal WhatsApp podemos ver todos los usuarios contactables por WhatsApp.
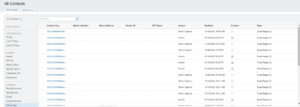
Tipos de mensajes y el uso de WhatsApp en Journey Builder
En este apartado vamos a explicar los diferentes tipos de mensajes de WhatsApp, todas las actividades relacionadas a WhatsApp dentro del Journey Builder y cómo usarlas.
Tipos de mensajes
Existen dos tipos de mensajes WhatsApp para enviar que se usan para distintos tipos de casos de uso dentro del Journey Builder:
1. Mensajes de plantilla: que son las plantillas que requieren ser aprobadas por WhatsApp antes de poder ser usadas. Se usan en diferentes tipos de campañas en modo transaccional y comercial. Como comentamos anteriormente, es muy importante que cumplan con las políticas de uso de WhatsApp para ser aprobadas.
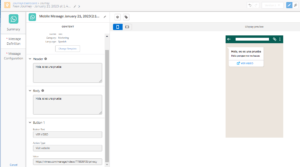
2. Mensajes de session: son un tipo de mensajes que tienen que ser iniciadas por el usuario, en base a palabras claves que son configurados en Marketing Cloud. Son de formato texto libre o imagen y no requieren ser aprobadas por WhatsApp previamente.
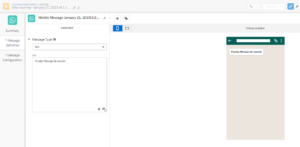
Actividades exclusivas de WhatsApp dentro del Journey Builder:
1. Inbounce Chat: es de tipo entrada de datos, donde configuramos las palabras claves a las que queremos responder al usuario con los mensajes de session.
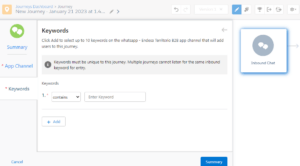
2. Wait Until Chat Response: es una actividad de tipo Flow Control. Es una mezcla entre un Wait y un Split. Primero configuramos el canal que queremos usar, después configuramos las palabras claves que el usuario responda para poder contestarle con los mensajes. Por otro lado, contiene otros caminos que están configurados por defecto. Estos son:
- Invalida Response: en caso de que los usuarios no respondan con una palabra clave que hayamos configurado previamente.
- No response: los contactos que no haya respondido al primer mensaje que hemos enviado irán por esta rama. Relacionado con esta rama viene la configuración del siguiente paso, Maximum wait Duration que es donde configuramos el tiempo máximo necesario para dar por acabado el tiempo de respuesta.
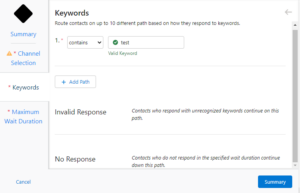
3. WhatsApp activity: que es la actividad en la que usamos el canal para poder impactar a los contactos mediante el canal. Su configuración es similar a las actividades de Mobile Studio, donde básicamente tenemos que configurar el mensaje con los tipos explicados anteriormente y configurar el canal y el numero móvil.
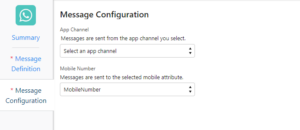
Reporting
Para la parte de Reporting de WhatsApp podemos destacar dos apartados dentro de Marketing Cloud:
1. WhatsApp Analitics en el Joruney Builder: Una vez ya activado el Journey e impactado a los usuarios, es posible saber qué tal han ido los envíos, los rebotes y el ratio de aperturas. Para ello pulsamos en la actividad de WhatsApp y podemos ver dichas métricas:
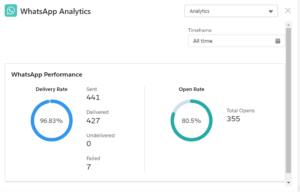
2. ChatMessagingDetailExtract: son los ficheros que podemos extraer desde automation studio para obtener los reports en formato csv de los envíos que hemos realizado desde este canal. Esa extracción genera un fichero zip en el ftp en la ruta que asignamos en la configuración de la actividad de Data Extract.
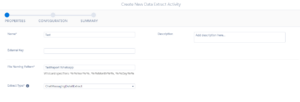
En la parte de configuración de la actividad podemos configurar lo siguiente:
- El rango de las fechas en el que queremos obtener los datos de las campañas enviada.
- El Canal configurado en la plataforma del que hemos enviado.
- Y el tipo de los report que queremos consultar. Existen 3 en Marketing Cloud que son:
– Contact Tracking Detail: es un csv que muestra el estado de los envíos y el comportamiento de los contactos que han sido impactado por el canal.

– Inbound Message Logs: Es una especie de log que muestra el texto enviado a los clientes con su fecha, sin mostrar si ha sido entregado o no.

– Potential Channel Unsubscribes: WhatsApp no proporciona la información de los unsubscribes. Si un usuario no ha recibido un mensaje tres veces en los últimos 30 días, se cuentan como Bounce. Es posible que los usuarios rebotados optaron por no participar y bloquearon el canal de WhatsApp de la marca.

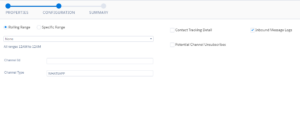

Entradas relacionadas
SQL en Salesforce Marketing Cloud: Introducción a las consultas SQL más habituales
3 January, 2023 - Nickolas Rumenoff
En este post os explicamos el significado de SQL y su principal función dentro del entorno de Salesforce Marketing Cloud. A su vez, analizaremos en profundidad los tipos Joins existentes que pueden ser utilizados dentro de una consulta, y cómo empezar a recolectar información de distintas Data extension dentro del apartado de Automation Studio.
Leer másAMPscript en Salesforce Marketing Cloud: ¿Cómo personalizar emails con AMPscript?
12 December, 2022 - Jaime Palacios
En este post os explicamos qué es AMPscript y sus utilidades a la hora de impulsar nuestra estrategia de comunicación. Veremos sus principales ventajas frente a otros lenguajes de personalización y, además, explicaremos paso a paso un caso práctico para que entendáis cómo funciona. La idea es que tengáis una noción básica de cómo poder implementarlo en vuestros emails, landing pages, sms o push notifications.
Leer más